Plataforma de ventas en línea
“Sistema de ventas con control de inventario, ordenando tu negocio y ahorrando costos con una plataforma 100% web”
Si vende productos personalmente en mercados o ferias artesanales en Chile, puede usar Aimvast como sistema de punto de venta (o POS). Las ventas que realizas en persona actualizan tu inventario, se muestran en el panel de tu sistema y se incluyen en sus análisis de ventas. Aimvast procesa los pagos y los fondos van a tu cuenta bancaria.”
Manejo de productos
Crear categoría
En el menú de la izquierda vamos a “Inventario”, seleccionamos la opción “Crear producto”, se desplegará un menú con la información que queremos rellenar de nuestro producto, como el nombre, la categoría, precio etc…
En la sección “Categoría”, apretamos la barra y se desplegará otro menú, donde seleccionaremos “Agregar Nueva y Administrar”.
Una vez en la ventana nueva podremos crear una categoría, donde elegiremos el nombre y opcionalmente una sub-categoría.
Crear Producto
En el menú de la izquierda vamos a “Inventario”, seleccionamos la opción “Crear producto”, se desplegará un menú con la información que queremos rellenar de nuestro producto, como el nombre, la categoría, precio etc…
Una vez definido el nombre de tu producto y el precio podemos elegir una foto, a la izquierda de la información para rellenar sobre nuestro producto habrá una caja gris donde se desplegará una ventana para cargar la foto del producto previamente descargada en nuestra galería de fotos.
Crear una variación de producto
En el menú de la izquierda vamos a la opción “Inventario”, seleccionamos el producto que queremos crear una variación, arriba a la izquierda apretamos el botón “Stock” y mas abajo aparecerá la opción de “Agregar Variación”
Definimos el modelo, precio y SKU de nuestro producto para finalmente darle al botón de “Guardar”.
Reembolsar un producto
En el menu desplegable a la izquierda de nuestro sistema POS vamos a la opción “Historial”, seleccionaremos la fecha donde hicimos la venta, y eventualmente el número de voucher del producto que nuestro cliente quiere reembolsar, vamos abajo a la derecha le damos al botón “Revisar Orden” se desplegara una ventana donde nos dará la opción de elegir el producto exacto y el monto a reembolsar
Finalmente apretamos el botón “Reembolsar”
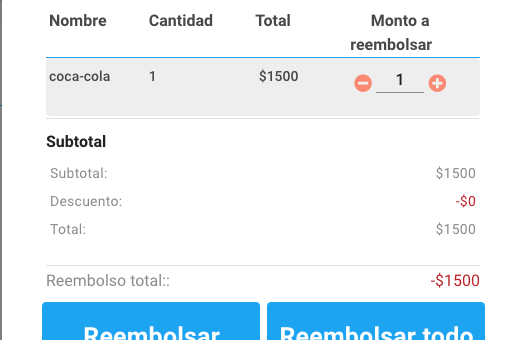
Control de Inventario
Agregar Inventario
En el menú de la izquierda vamos a “Inventario”, seleccionamos el producto que queremos agregar stock, una vez que hayamos apretado el producto se abrirá un menú done tendremos que apretar el botón de “Stock”.
Un vez en la ventana de Stock podremos ver cuantas unidades nos quedan disponibles de nuestro producto, para agregar mas stock a nuestro inventario, apretamos el botón de “Gestionar”
Una vez que apretemos el botón se desplegará una ventana donde podremos elegir que acción queremos para nuestro producto, el número exacto que agregaremos de stock y podremos poner una alerta por bajo stock, donde nos el software nos dará una notificación cuando haya pasado bajo esa cantidad.
Finalmente apretamos “Continuar”.
Carga masiva de inventario
En el menú de la izquierda vamos a “Inventario”, marcamos las casillas de nuestros productos que queremos hacer una carga masiva de inventario y seleccionamos la opción “Edición Masiva”.
Se desplegará una opción donde podremos elegir diferentes acciones para nuestro productos, seleccionamos “Stock Recibido” y definimos cuánto será la cantidad de stock que agregaremos a nuestros productos.
Finalmente le damos al botón de “Confirmar”.
Crear Cliente
En el menú de la izquierda vamos a la opción “Contacto”, aquí apretamos el botón que dice “Crear cliente”, lo apretamos y se desplegará un formulario para rellenar con la información de nuestro contacto.
Finalmente apretamos el botón de “GUARDAR”.
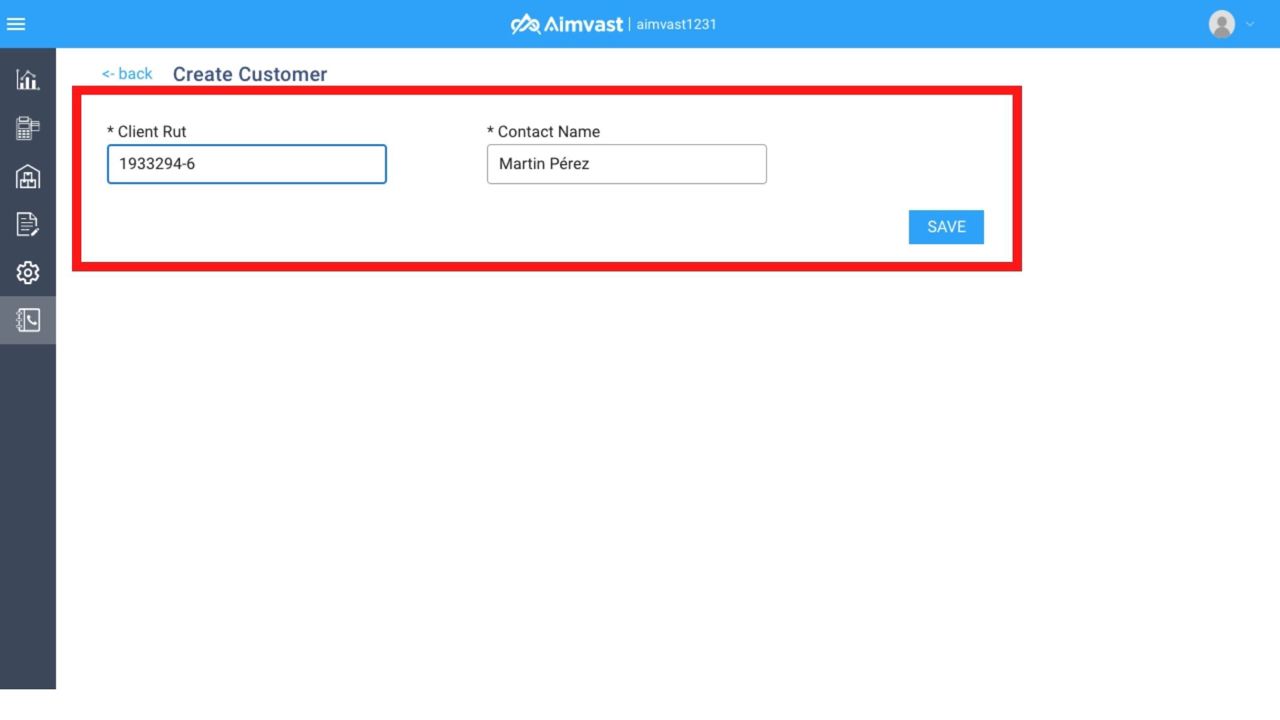
Reportes de Stock
Stock Actual
En la barra de la izquierda vamos a “Inventario”, aquí apretaremos la barra con una lupa, en el botón que dice “Todos”, se desplegará un menú con las distintas categorías creadas anteriormente, seleccionamos una casilla y automáticamente se filtrara en base a nuestra elección.
Podremos ver cuánto stock tenemos de nuestro producto/ categoría.
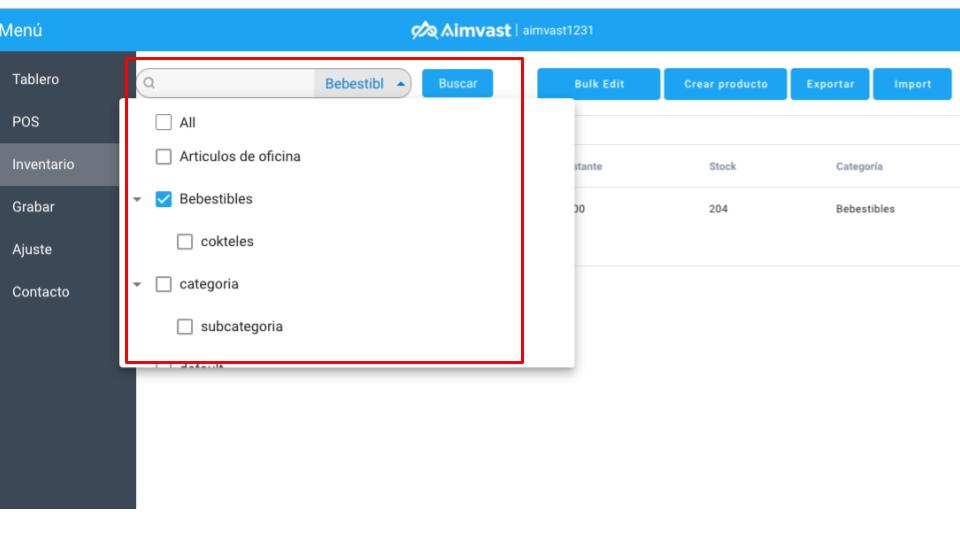
Advertencia de Stock
En la barra de la izquierda vamos a “Tablero” , aquí apretaremos el cuadrado rojo que dice “Advertencia de Stock”, se desplegará un ventana con los distintos productos bajos de stock (nombre, variante y cantidad de stock que tenemos)
Con esta función sabremos siempre que productos tenemos en baja cantidad, y así nunca quebrar stock

Reporte de Ventas
Ventas de la Tienda
En el menú de la izquierda vamos a la opción “Tablero”, aquí tendremos lo que vendría siendo nuestro informe de ventas.
Puedes buscar el producto que deseas filtrándolo por fecha “arriba a la derecha”.
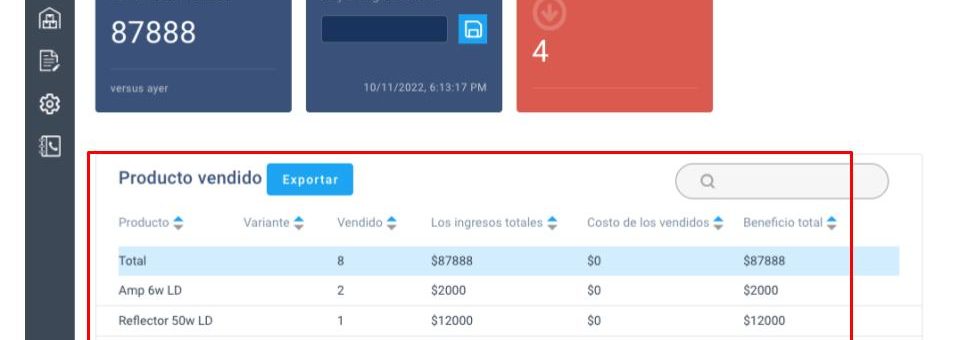
Venta de Productos
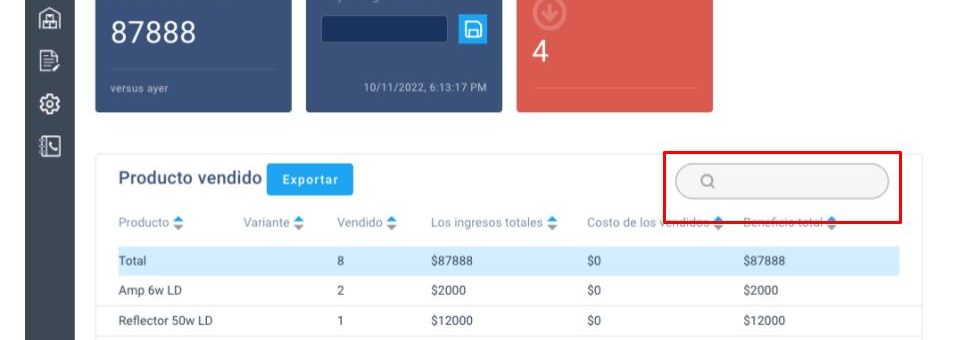
Información sobre una venta
En esta ventana saldrá el nombre del producto vendido, la cantidad y el total de la boleta. A la derecha de la página
aparecerá el subtotal e la boleta, y el método de pago que se ocupó.
Finalmente podremos imprimir el recibo o revisar la orden.
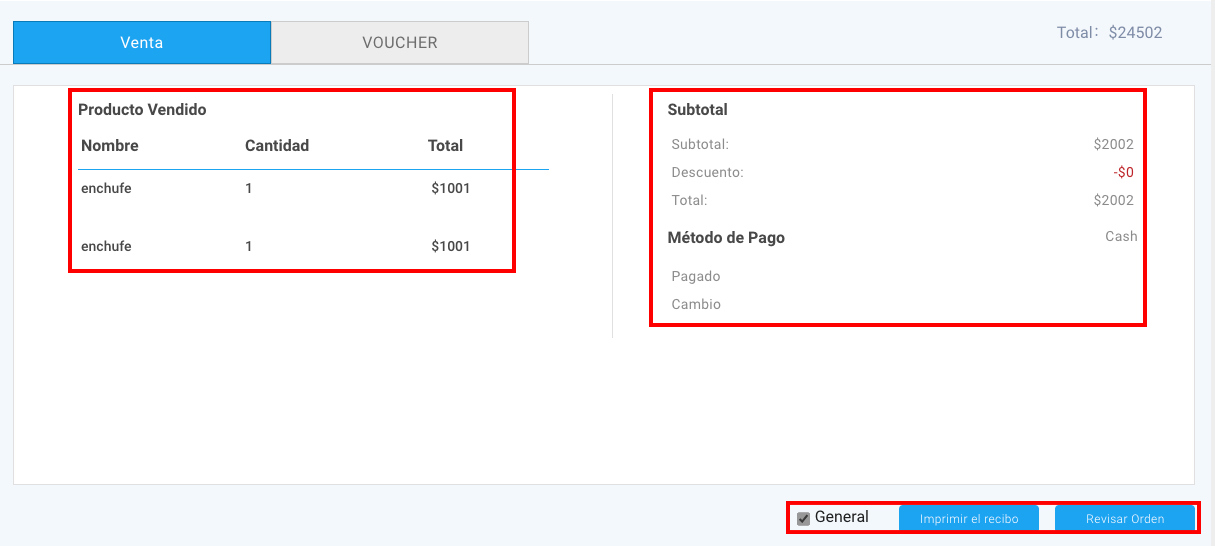
Venta de Productos
En esta ventana saldrá el nombre del producto vendido, la cantidad y el total de la boleta. A la derecha de la página
aparecerá el subtotal e la boleta, y el método de pago que se ocupó.
Finalmente podremos imprimir el recibo o revisar la orden.
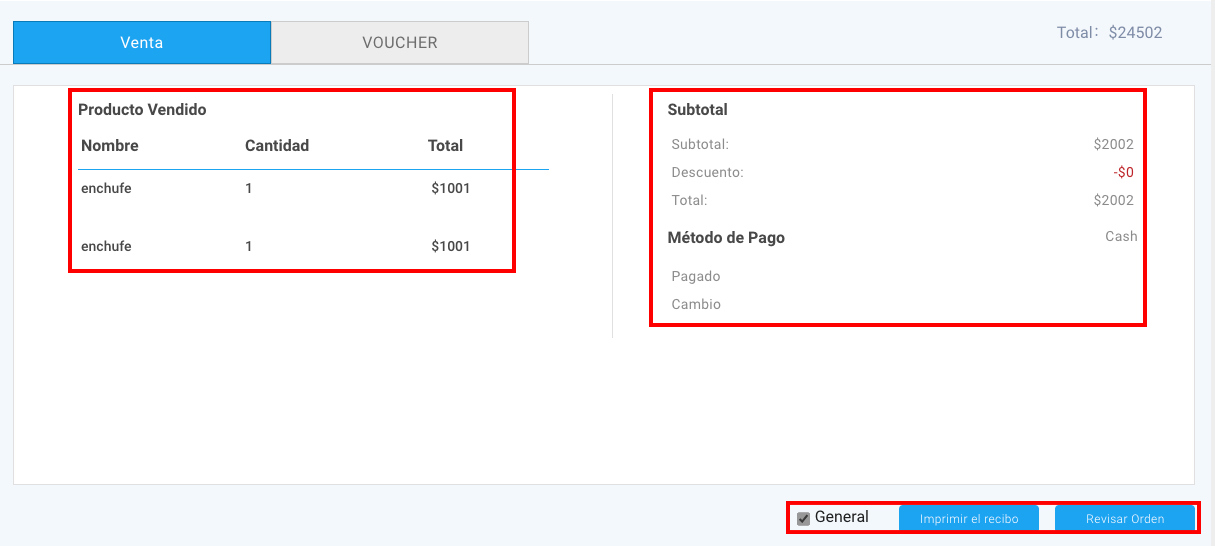
Boletas y Recibos
En el menu desplegable a la izquierda de nuestro sistema POS vamos a la opción “Historial”, seleccionaremos la fecha donde hicimos la venta, y eventualmente el número de voucher del producto que nuestro cliente
Podremos filtrar la boleta por tipo de producto o categoría, también lo podremos filtrar por fechas. En la ventana de “Ventas” saldrán todas las ventas realizadas en un periodo de tiempo que hayamos elegido.
Para ver más información de la venta la pinchamos y se abrirá otra ventana
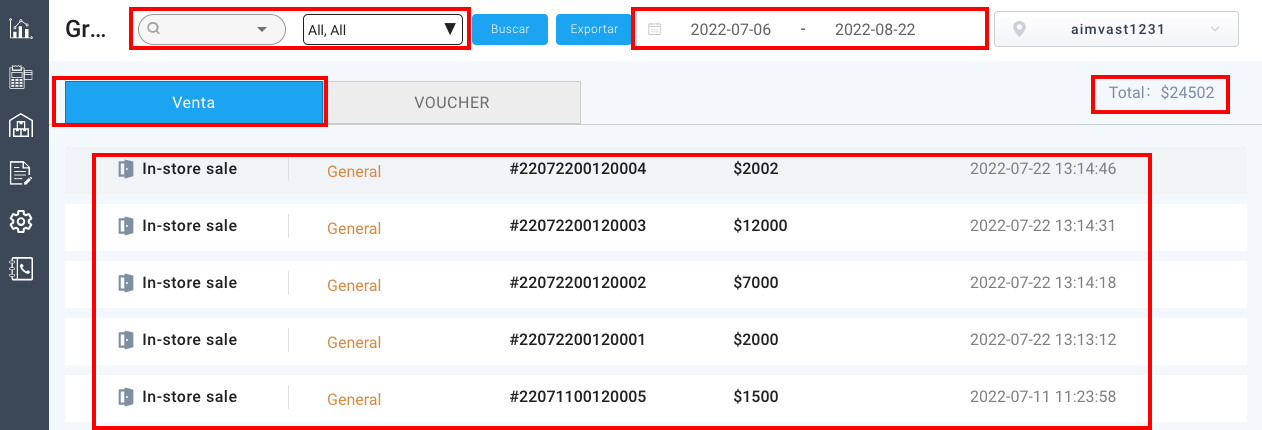
Punto de ventas
Información sobre una venta
En esta ventana saldrá el nombre del producto vendido, la cantidad y el total de la boleta. A la derecha de la página
aparecerá el subtotal e la boleta, y el método de pago que se ocupó.
Finalmente podremos imprimir el recibo o revisar la orden.
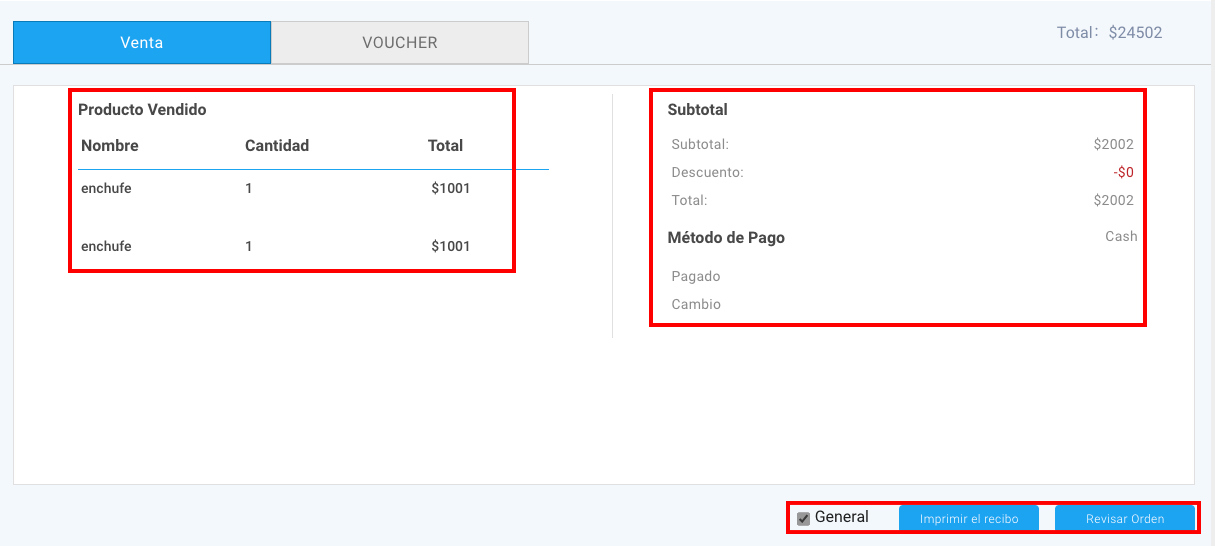
Voucher de una venta
Vamos a “Historial”, y seleccionaremos la ventana “Ventas”.
En esta sección aparecerán los registros de cuando modifiques el stock de tu inventario, podrás aplicar un filtro de categoría de producto y un filtro de fechas.
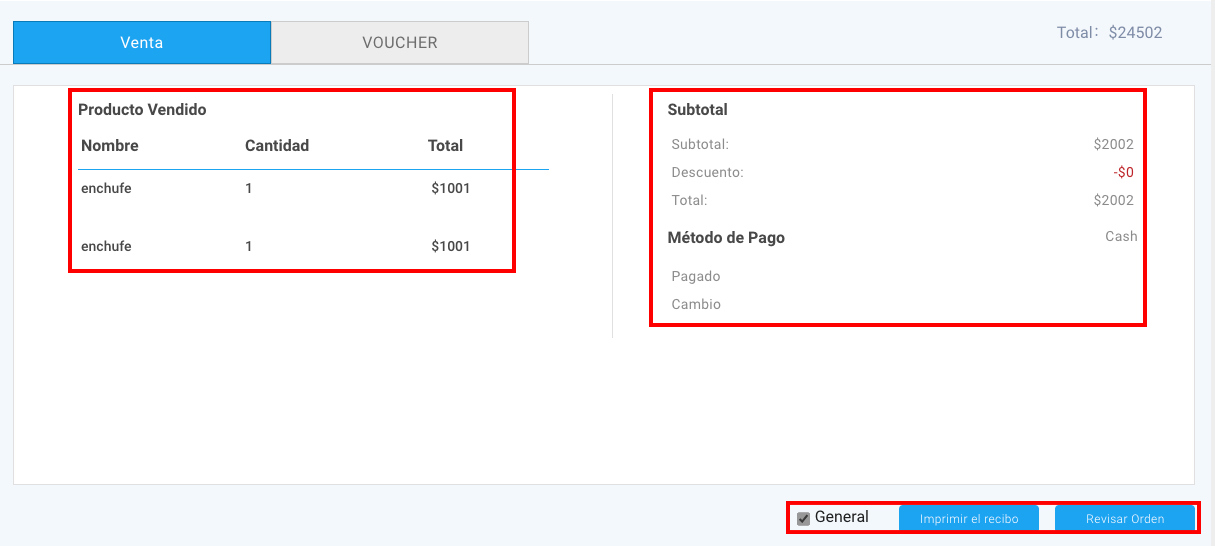
Generar boletas o múltiples facturas
En nuestro menú desplegable vamos la opción “Ajustes”, aquí apretaremos el botón “Factura no múltiple”, se cambiara la opción disponible y nos aparecerá “Factura múltiple”, nos saldrá la cantidad de boletas o facturas que queremos generar para nuestro negocio y/o cliente.
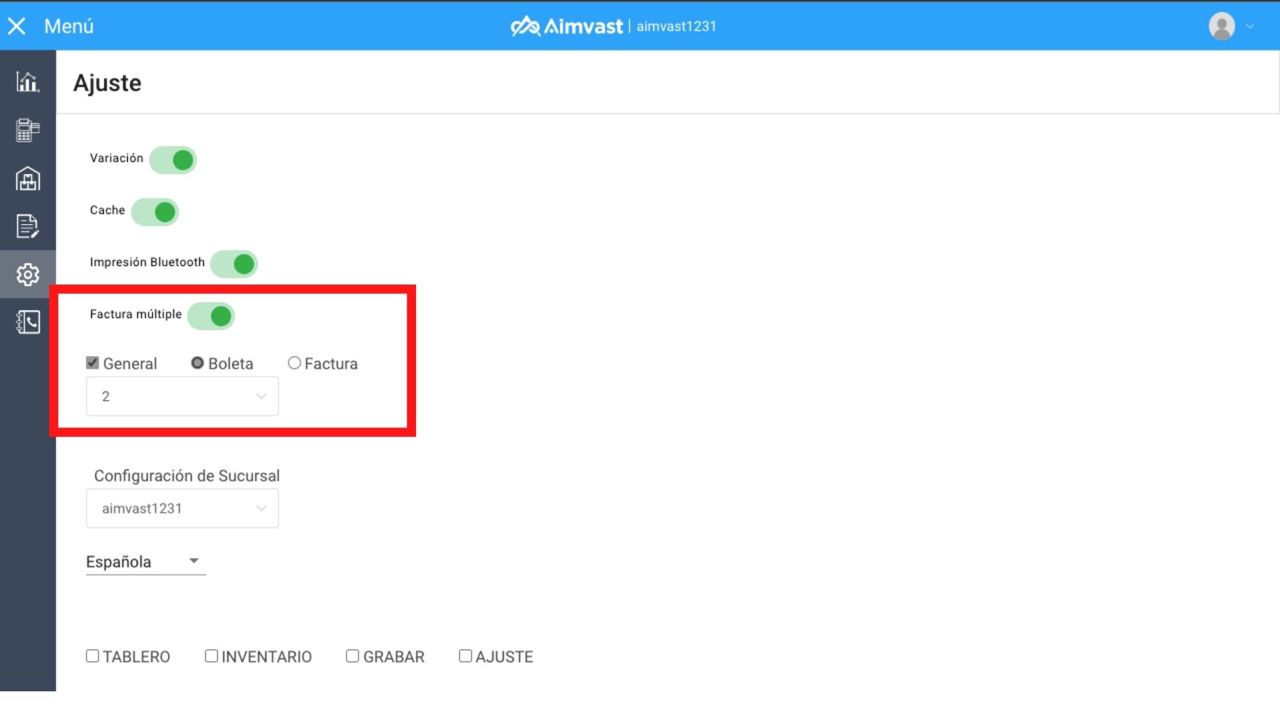
Cómo hacer una venta
Si tienes el código de barras de tu producto lo puedes agregar con la pistola láser, o simplemente escribir el código de barras del producto.
Si no, en la barra de la izquierda iremos a la opción “Tablero” a la derecha aparecerán tus productos previamente creados, puedes seleccionar el producto pinchándolo, una vez pinchado se verá reflejado en el lado izquierdo del panel.
Si aprietas el producto agregado(a la izquierda del panel) se desplegará un menú donde aparecerán opciones con la cantidad de productos que quieres agregar y opcionalmente la cantidad de descuento que queremos agregar a nuestro producto.
Finamente le damos al botón de “CONFIRMAR”, se cerrará la ventana y volveremos al panel anterior.
Para finalizar nuestra venta apretamos el botón “Pago”, y nuevamente se desplegara una ventana.
Tendremos que decidir que tipo de recibo haremos para nuestro cliente (boleta o factura), opcionalmente seleccionamos un cliente previamente creado, elegimos el método de pago (efectivo, tarjeta u otro), y cuanto pagara el cliente para que se vea reflejado en la boleta impresa.
Finalmente le damos al botón de “CONFIRMAR
