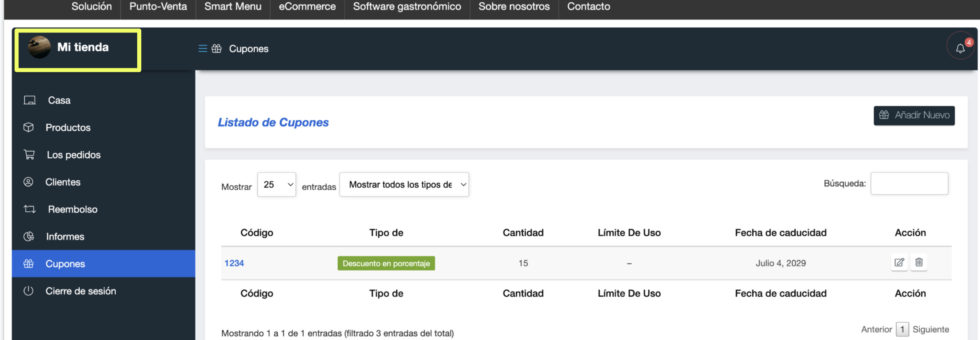Sistema ECOMMERCE
“Sistema de ventas con control de inventario y administración de restaurant, ordenando tu negocio y ahorrando costos con una plataforma 100% web”
Aimvast es una herramienta digital que permite crear y administrar una tienda virtual con todas sus herramientas: pasarela de pagos, portafolio de productos, carrito de compras, etc..
Casa
Panel de información
Este es el panel principal de tu software de eCommerce, aquí podrás ver las ventas bruto del mes, tus pedidos la cantidad de productos que tienes en línea etc.
Iremos al botón de “Casa”
Si vamos a ventas brutas del mes se dispondrá mas información sobre este periodo.
Aquí podremos filtrar la información en base a periodos de tiempo( Año, mes pasado, este mes y los últimos siete días) y tendremos la opción de elegir un rango a elección.
Además podremos elegir ver la información de ventas por fecha, ventas por producto, bajos en stock y fuera de stock.
Productos
Crear un producto
Crearemos un producto de forma manual En el menú de la izquierda iremos a “Productos”.
En la derecha de la ventana apretamos el botón que dice “Añadir nuevo”.
Se abrirá un panel con campos para rellenar, estos son necesarios para clasificar nuestro producto.
En la primera barra podremos elegir si queremos un producto simple, si apretamos se desplegará un menú y podremos elegir una variable del producto, ejemplo: Si nuestro producto es una Coca-Cola de 1.5L podremos crear una variable de este producto que seria una Coca-Cola light 1.5L
Para que nuestro sistema contabilice todos los números tendremos que definir el precio de adquisición y el precio de venta de nuestro producto.
A la derecha de la pantalla habrá un cuadrado con un icono de una montaña, aquí podremos cargar fotos para nuestro producto, las fotos deberán estar en nuestra galería de imágenes.
Finalmente tendremos que escribir una breve descripción de nuestro producto, esta puede hacer que nuestro producto sea mas llamativo.
Inventario
En inventarios tendremos que definir el SKU de nuestro producto, si queremos agregar stock junto con la creación tendremos que marcar la casilla de “¿Gestionar creación de stock?” y marcarla con un ticket, posterior a esto pasamos a definir el número de productos que queremos agregar a nuestro inventario. Para finalizar definimos si se vende individualmente o no.
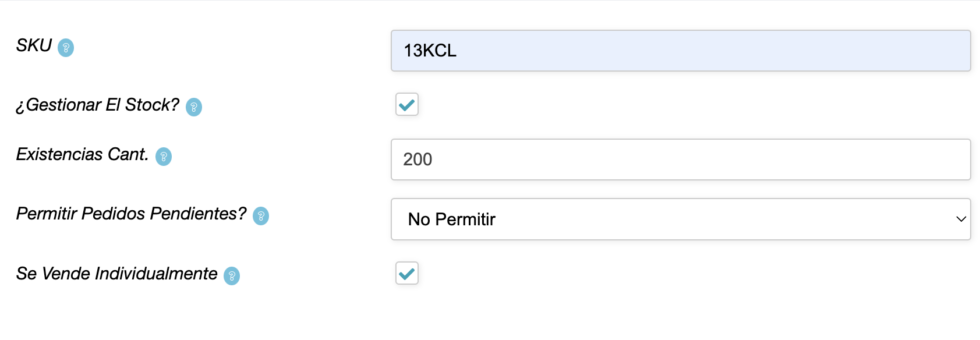
Gastos de envío
Para definir los gastos de envío tendremos que asignarle un peso, las dimensiones, el tipo de envío y finalmente el tiempo de procesamiento que nos tomará enviar nuestro producto.
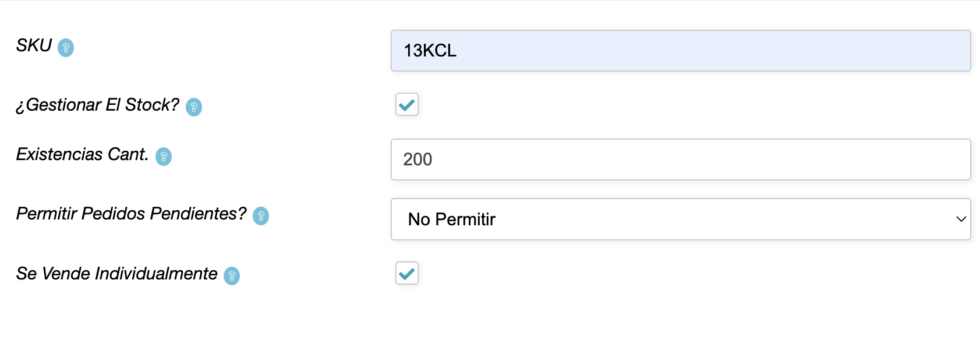
Atributos
Finalmente en atributos definimos la cualidad que queremos agregar , como por ejemplo: el material del producto y definir en cuántos productos agregaremos esta cualidad.
Finalmente le damos al botón de “ENVIAR”
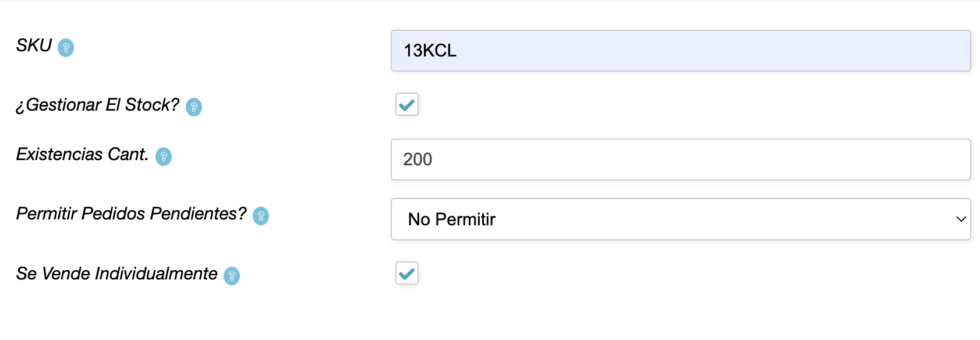
Carga masiva de productos
Crearemos un producto de forma manual En el menú de la izquierda iremos a “Productos” .
En la derecha de la ventana apretamos el botón de “Importación de productos”.
Aquí podremos importar un archivos cargas masivas de productos eligiendo CSV. de nuestro computador.
Podremos hacer cargas masivas de productos marcando la casilla que dice “Actualizar productos existentes”.
Para seguir le damos al botón de continuar.
En la siguiente ventana tendremos que asignarle que tipo de información contendrá la columna que importemos a través de nuestro archivo CSV
Finalmente pinchamos el botón de “Ejecutar el importador”.
Una vez que finalice la importación debería aparecer un ticket avisándonos que la importación completa.
Crear variación de productos
En el menú de la izquierda iremos a “Productos”.
En el producto que queremos agregar una variación, a la derecha de la ventana apretamos el botón que dice “Editar”.
Tendremos que bajar hasta “Atributos” y apretar la casilla para activar la especificación deseada (por ejemplo en “color”) y tendremos que definir que colores exactos queremos.
Finalmente bajamos hasta el final de la ventana y apretamos en “Enviar”.
Pedidos y Reembolsos
Crear un pedido
En esta sección aparecerán los pedidos que vayan apareciendo a través de nuestro eCommerce.
Si tenemos un cliente previamente creado podremos crear un pedido de forma manual y asignarle un cliente.
Iremos al botón de “Los pedidos”. para después pinchar “Añadir nuevo”.
Podremos ingresar un cliente nuevo marcando la siguiente casilla con “Invitado”, pero nosotros NO lo recomendamos ya que tendríamos que rellena mucho campos, haciendo este proceso muy lento.
Por eso recomendamos crear un cliente previamente y así todo este proceso es más rápido.
Seleccionamos un cliente previamente creado, y elegimos el producto y la cantidad del producto para nuestro cliente, si queremos agregar más productos debemos dar click en el círculo con un signo “+” .
Ahora iremos a la ventana de “Pago”. aquí seleccionaremos si es a través de transferencia bancaria o a través de Webpay, finalmente tendremos que detallar cuál es el estado actual del pago.
Ahora iremos a “Gastos de envío”, tendremos que decidir el método de envío y cómo le cobraremos este envío a nuestro cliente, (precio fijo y le cobramos $2.500).
Ahora iremos a “Dirección”, Si tenemos a nuestro cliente previamente agregado esta sección debería estar auto-completada. Si elegimos un usuario invitado tendremos que rellenar todos los campos para un correcto envío de nuestros productos.
Por último iremos a “Descuento” aquí podremos hacer un descuento en el pedido a nuestro cliente.
Finalmente le damos al botón de “Enviar”
Reembolso
En esta sección estarán los pedidos que no han sido aceptados por el cliente, por lo que se ha ingresado una solicitud de devolución.
Iremos a “Los pedidos”, aquí podremos crear una solicitud.
En un pedido previamente realizado tendremos que marcar la casilla con un ticket “Marcar como completada”
Una vez que la casilla esté marcada como completada (significa que la venta de un producto ya fue realizada y la plata ya entró en nuestro flujo de caja), tendremos que apretar el botón de “Solicitud de reembolso”
Una vez que apretemos el botón se abrirá una ventana de solicitud de reembolso, tendremos que definir que tipo de reembolso será (reembolso completo o reembolso parcial) después tendremos que escribir una breve descripción del motivo de reembolso del producto.
Finalmente le damos al botón de “Enviar”
Una vez que hayamos realizado todos estos pasos podremos ir a “Reembolso”, aquí podremos ver todas las solicitudes de reembolso y filtrarla según queramos.
Clientes
Crear cliente
En esta sección crearemos un cliente para que después sea más fácil y rápido vender. En la barra de la izquierda iremos a “Clientes”, aquí crearemos un cliente pinchando el botón de “Añadir nuevo “ .
Rellenaremos los datos con información necesaria sobre nuestro cliente.
Una vez rellenado los campos pasamos al a sección de “Facturación”
Aquí tendremos que poner la información de facturación sobre nuestro cliente. Rellenaremos con los mismo datos anteriores para que todos los datos tengan mas congruencia.
Recomendamos dejar marcada la casilla “Mismo como de facturación”, de este modo los datos rellenados anteriormente serán los que cuenten
Finalmente le damos al botón de “Enviar” .
Cupones
En el menú de la izquierda iremos a “Cupones”.
Aquí podremos generar cupones para nuestros clientes, estos funcionaran de incentivos para que consuman mas de nuestros productos.
Tendremos que definir el código del cupón darle una breve descripción, qué tipo y cuánto descuento sera este cupón.
El último dato importante de esta sección es darle una fecha de caducidad a nuestro cupón.
Más abajo tendremos que rellenar cuanto es lo mínimo y lo máximo que puede gastar nuestro cliente con el cupón.
Además podremos excluir productos de nuestro inventario, para que compre ciertos productos seleccionados.
Finalmente le daremos al botón de “Enviar”.
Informes
Informes
En esta sección podrás ver todas las estadísticas de tu ecommerce, primero tienes que ir a “Informes”.
Puedes definir la periodicidad en la que quieres que se muestre por último debes filtrar que tipo de informes quieres ver(“Ventas por fecha”, “Ventas por producto”, “Baja en stock”, “Fuera de stock”).
¿Cómo se ve mi ecommerce?
En el menú principal tendremos que apretar donde dice “Mi Tienda”, se desplegará una nueva ventana en nuestro navegador y podremos ver con exactitud como lucen nuestros productos en el ecommerce.